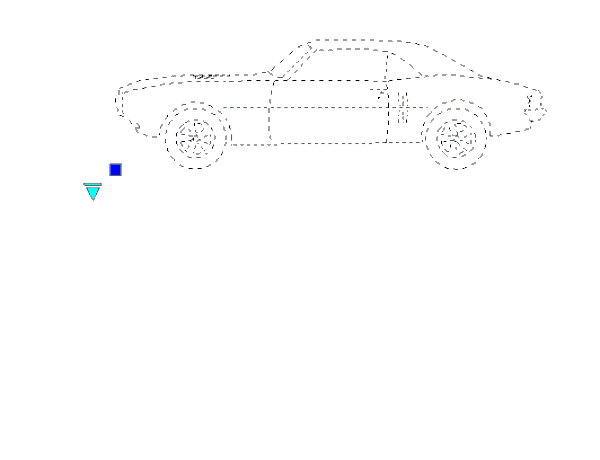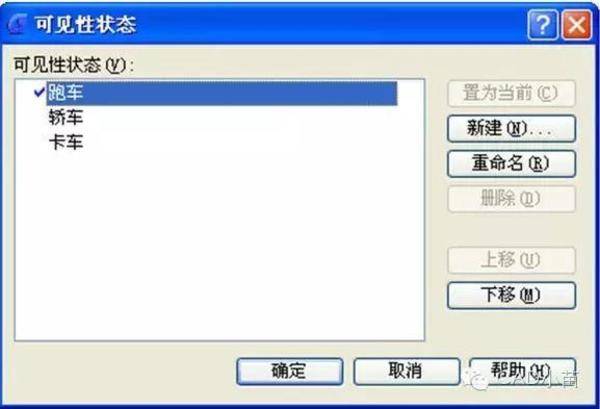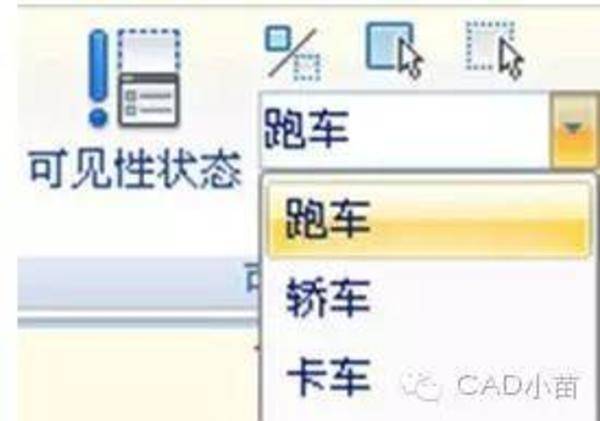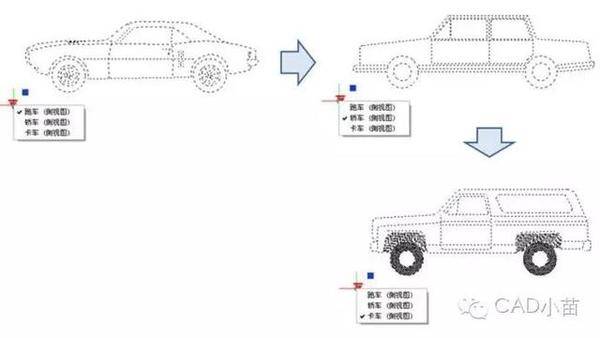教你定义CAD动态块的可见性参数
时间:2018-02-13 09:54 作者:图纸之家 点击:次
我们先来看一下可见性动态块的最终效果。
选中下图汽车动态块,在下拉列表中选择不同的选项,动态块便会呈现不同的变化。
在上面的动态块中包含了三种汽车四种视图,总共是12种状态,也就是一个图块可以展示12种效果,这种图块就是通过可见性的设置来控制图形对象的显示和隐藏。
这种做法还有一个好处,我们只需插入一个图块,就可以展示多种方案。
下面,我们就来说明可见性动态块的详细定义方法,为了简化说明,我们只选用三种汽车的某个视图,设置可见性的基本操作如下:
1、绘制图形
首先要分别绘制好三个汽车的图形,然后将汽车的图形分开排列后,将这图形全部选中,输入B,回车,将三个汽车的图形定义成图块,如下图所示。
2、添加可见性参数
双击定义好的图块或通过右键菜单进入块编辑器(BEDIT),单击参数面板上的可见性参数图标,按系统提示指定参数的位置,如下图所示。
3、编辑可见性状态
双击可见性参数图标,启动可见性状态编辑对话框。在可见性状态编辑对话框内可以重命名、新建、删除可见性状态,因为本例要控制三个汽车视图的可见性,所以我们新建了如下图所示的三个可见性状态。
点击下图所示的按钮,选择下拉菜单上的“跑车”。
单击可见性工具面板上的“使不可见”图标,选中卡车和桥车,让他们在“跑车”状态中不可见,也就是在“跑车”可见性状态下只能看到跑车的图形,如下图所示。选好对象后回车确定。
在可见性下拉列表中分别选中“桥车”和“卡车”状态,按类似的方法进行设置另外两种汽车的图形不可见。
切换可见性状态,检查一下设置是否正确。
4、移动调整图形位置
编辑完可见性状态后,移动其中两个汽车的图形,使他们重叠,图形都位于跟图块基点相对合理的文字,如下图所示。
5、保存修改
关闭块编辑器并保存上面所做的修改,我们可以看到图块会多出一个可见性的夹点。
6、测试动态块
单击可见性夹点,在弹出的下拉列表中选择某一项目,动态块便会自动改变显示状态,类似于前面动画的效果。如果显示正确,则表示设置成功,如下图所示。
如果显示不正确,再次单击进入对话框进行修改。
上面例子中用了三个完全不相同的图形,所以在设置可见性前最好将他们分开摆放,这样利于操作。如果一开始就重叠在一起,不利用后面的选择。但有些图块中不同可见性状态下图形的主体是一样的,只是局部不同,我们就没有必要分开摆放了,相同的部分绘制一份即可,不相同的部分单独绘制,至于设置可见性前是否需要分开摆放,就需要看这些图形是否很容易被分别选出来了。
动态块中可见性的操作相对于其他参数和动作的设置更加简单,只需要添加可见性状态并在不同状态下选择不同图形设置为不可见即可。如果对上面的讲解有什么疑问,请留言。
此技巧适用AutoCAD、浩辰CAD等支持动态块的CAD软件。
更多CAD使用技巧请关注我的头条好或公众号。
转载请注明出自别墅设计网:https://tuzhizhijia.com/ 千套别墅设计带别墅图片